轻松玩转 Windows 8.1 应用技巧三则
作者:chen人气:0来源:网吧系统下载站2014-04-29 09:34:20
Windows 8.1发布,一些较为明显的变化相信大家已经体会到,像是开始按钮回归之类的。只是毕竟时日尚短,肯定还有不少细枝末节的东西没有全部发现,那么今天小编就和大家分享几个和Win8.1应用有关的小技巧和心得,希望能给各位带来一些切实的帮助。
关闭和重启Win8.1应用
在Window 8中,关闭Modern风格的应用只需将它们拖拽到屏幕下方“丢弃”即可(如下图),但是更新到Windows 8.1后,同样的操作只是将它们挂起到后台,并非关闭。

在Win8里是关闭应用,Win8.1只是挂起
若要在Windows 8.1里彻底关闭应用,需要在拖拽应用到屏幕下方后悬停一会儿,等到应用的主界面缩略图旋转并变换成应用磁贴图标后再松开(如下图),这样才算关闭。
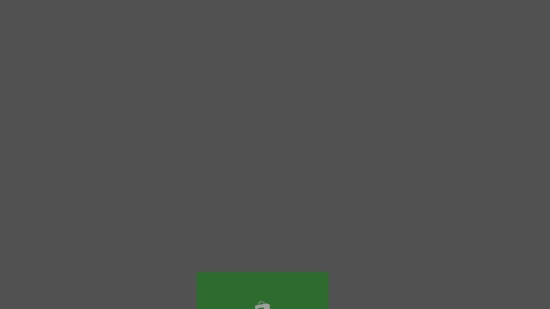
这样才算彻底关闭应用
上面这个彻底关闭Windows 8.1应用的操作应该有很多用户已经知道了,不过你可能还不知道,当应用缩略图旋转变成图标后再重新向上拖拽的话,就可以重新启动该应用了。
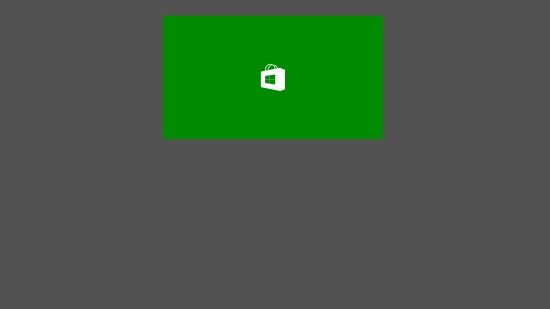
不松开而是重新向上拖动可以重启应用
如果你在运行Win8.1应用的时候需要重启,就可以通过上述操作来实现,而不必先关闭再从开始屏幕启动了。
关闭应用自动更新
避免应用自动更新
Windows 8.1加入了应用自动更新的功能,但是有时候你并不希望它自作主张的更新应用。如果你希望关闭自动更新,回归到Windows 8手动更新方式的话,更改以下的设置就可以实现。
首先启动Windows应用商店,然后呼出Charm栏,点击设置——应用更新;
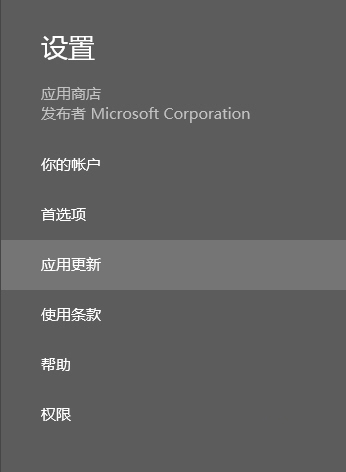
从这里更改自动更新
然后将应用更新页面上的“自动更新我的应用”选项更改为“否”即可。
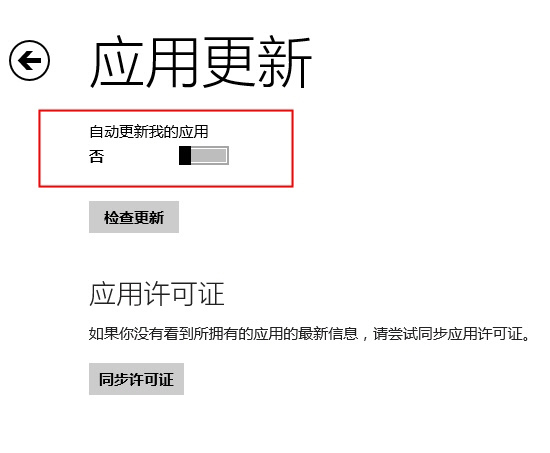
关闭应用自动更新
更改后,当有应用有新版本可用时,依旧会在应用商店的磁贴右下角显示可更新应用的数字提示。
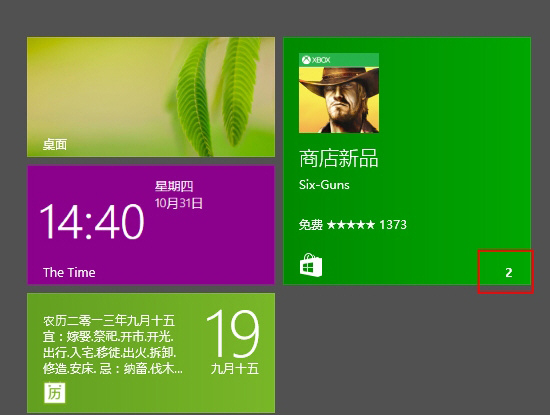
回到Windows 8的更新提示
快速找到新安装的应用
Windows 8.1另一个小的改变是,新安装的应用不会自动在开始屏幕上生成磁贴,这就需要我们手动去添加。当你的应用数量越来越多时,如何快速找到新安装的应用呢?按以下方法来即可。
当你找到感兴趣的应用并且安装完成后,首先点击开始屏幕左下方的小箭头图标(或者触摸屏向上滑动)切换到应用列表视图;
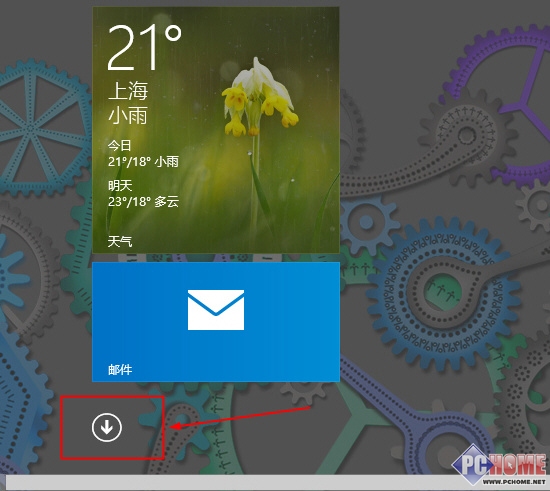
点这里切换到应用视图
然后让分类方式改为“按安装日期”;这样新安装的应用就会出现在第一个,并且在新安装的应用图标右侧会额外显示“新增”字样以帮助用户确认这是刚刚安装的新应用。
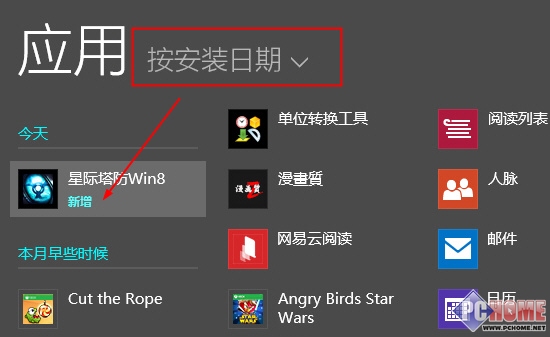
更改分类排序方式找到新应用
找到新安装的应用后再将其固定到开始屏幕,鼠标右键(或者触摸屏上长按该应用)打开下方命令栏,点击“固定到开始屏幕”。
最后返回开始屏幕,将新出现的磁贴移动到你需要的位置。
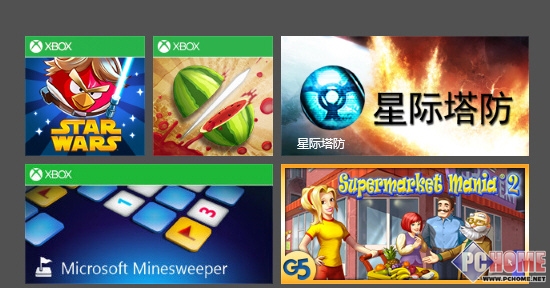
将新安装的应用磁贴固定到开始屏幕
好了,以上就是Windows 8.1应用相关的三则小技巧,希望能对各位的日常使用有所帮助。
继续阅读:Windows 8.1
相关阅读
更多-
2016-02-26Windows 8.1的KB3123862更新造成开始屏幕右键菜单显示异常
-
2015-09-14Windows 8.1系统怎么设置"睡眠唤醒密码"?
-
2015-08-28使用组策略禁用 Windows 8.1 启动后锁屏界面
-
2015-08-28教你用 Windows 8.1 触摸键盘输入表情萌萌哒
-
2015-07-18选择最安全方式释放Windows 8.1平板C盘空间
-
2015-07-18提高Windows 8.1平板存储卡性能教程
-
2015-05-26Windows 8.1禁用强制驱动签名的图文教程
-
2015-05-06用好Windows 8.1/10的两种账户


















