如何用Windows7自带的屏幕录制功能
作者:chen人气:0来源:网吧系统下载站2014-09-10 10:22:42
如何用Windows7自带的屏幕录制功能?
使用电脑时,我们往往会对桌面上的某些操作出现问题,如果当我们面对无法解决的问题束手无策时,这样只好求人上门帮忙了。哎,如今求人难呀,求人上门更难,如果要是远程解决最好了。在windows7中系统提供了一个“问题步骤录制器”工具,通过这个功能我们可以把屏幕上出现的问题录制下来,随后发送给对方,这样当对方了解了我们的操作过程,就可以不用上门解决了。
1.录制屏幕信息
使用“问题反馈录像机”非常简单。首先我们在“开始”→“运行”中键入“psr.exe”命令,单击“确定”按钮,打开“问题步骤记录器”工具条界面。

程序启动后下面我们就可以使用工具录制屏幕了,录制时单击“开始记录”按钮,“问题步骤记录器”便处于录制状态,这时“问题步骤记录器”便可以随时监视我们屏幕上的鼠标操作,当我们重新操作出现问题的程序时,在屏幕上每单击一次鼠标,“问题步骤记录器”会自动对当前屏幕进行自动截屏操作,并将每次截屏的以图片的形式进行保存到制定的文件夹中。
2.为录制屏幕添加批注
如果我们想对屏幕上的某个操作添加标注说明,这样方便以后查看方便。添加注释时,单击“问题步骤记录器”界面中的“添加注释”按钮,此时我们看到鼠标变成了一个“+”字,拖到鼠标可以在需要标志的界面中画出一个矩形,此时在屏幕下面弹出一个“添加注释”对话框,在此输入问题描述信息了。屏幕信息录制完成后,单击“停止录制”即可终止本次桌面录制。

录制完毕后会弹出一个保存对话框,在此我们可以将录制文件保存为zip压缩包。将该压缩包解压后,我们看到录制的文件并不是视频文件,而是一个MHTML报告文件。
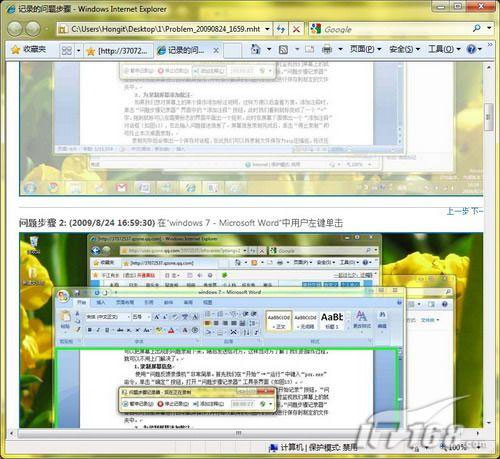
打开该文件,我们看到我们在屏幕上的每一步操作都进行了截图,并高亮显示鼠标点击区域,并支持以幻灯片的方式查看,最后生成一个压缩的MHTML报告文件发送给求助对象就行了。
继续阅读:Windows7
相关阅读
更多-
2017-02-09Windows7系统无法启用网络发现怎么解决
-
2016-09-28Windows7下快速关闭IPV6的方法
-
2016-08-10Windows7 SP1旗舰版精简版最终版本
-
2016-05-23雨林木风Windows7补丁2016年05月更新汇总
-
2016-04-15Windows7双网卡连接内网和外网提示网关冲突的解决方案
-
2016-03-23Windows7蓝屏报错0x000000a该怎么办?
-
2016-02-22HIPS是什么?Windows7如何关闭HIPS
-
2015-09-17重启Windows7系统出现“配置Windows Update 已完成%”怎么办
-
2015-09-07Windows7登录界面修改精灵 v1.0 绿色版
-
2015-08-28以快捷方式向Windows7/8安装字体


















