组策略控制任务栏与开始菜单
作者:admin人气:0来源:网吧系统下载站2015-04-03 10:49:41
使用过Windows的用户都知道可以通过任务栏右键“属性”菜单定制任务栏和开始菜单项目。不过,这仅是基础层面的控制,通过组策略编辑修改,可以从更深层次上控制任务栏和开始菜单,以达到某种目的或解决出现的问题。
为深入控制任务栏和“开始”菜单,我们需要先请出组策略编辑器。先用Win+R组合键启动“运行”窗口,然后输入GPEDIT.MSC并点击“确定”按钮。组策略对于“开始”菜单和任务栏的项目管理均在一个窗口下完成,开启组策略编辑器并依次点击“本地计算机策略→用户配置→管理模板→开始菜单和任务栏”即可开启所需设置窗口(图1)。
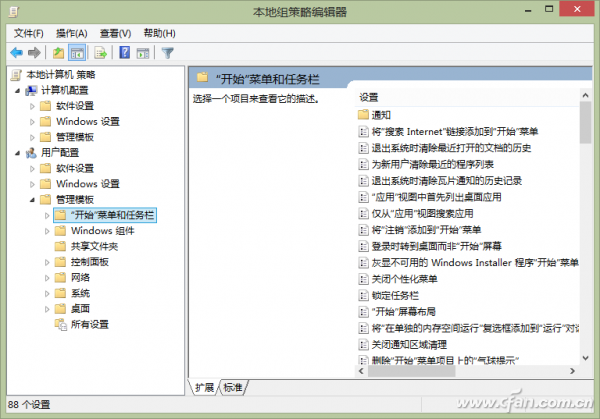
小技巧:如何快速启动组策略编辑器
在桌面上建立一个扩展名为BAT的文本文件,在其中输入GPEDIT.MSC并存盘,以后要使用组策略编辑器,只需双击这个文件即可。
一、阻止变动任务栏项目
1、深层锁定阻止移动任务栏
在自定义任务栏之后,总怕别人乱动破坏了任务栏格局,因此人们常常会通过右击任务栏并选择“锁定任务栏”命令的方式来锁定任务栏。但是,你可以这样轻易锁定,别人当然也可以轻易用同样的方式解锁。这时,如果让任务栏解锁失效,效果就好会更好。
在本地组策略窗口中找到“锁定任务栏”并双击(图2),设置为“已启用”(图3)。之后,再回到任务栏上,用右键菜单解锁任务栏,发现右键菜单中的“锁定任务栏”命令已经变成灰色,变得不可选了。
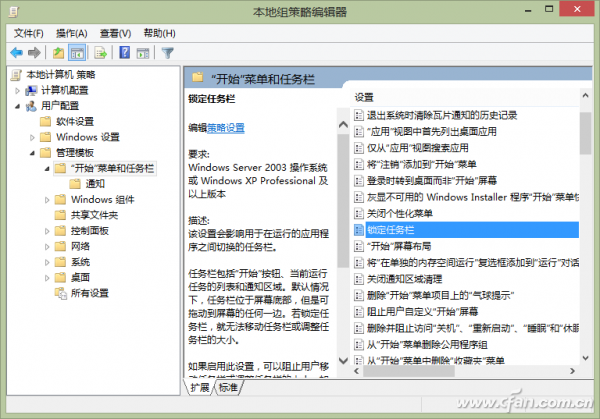
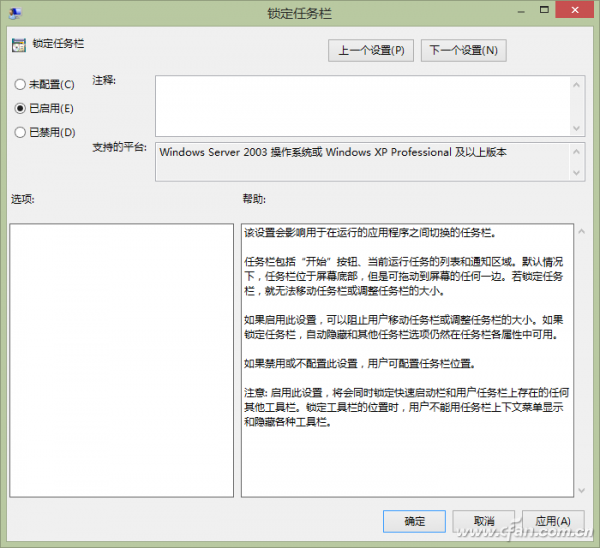
2、阻止在任务栏添加工具栏
如果不希望在任务栏上添加工具栏(包括快速启动、地址、链接、桌面和由用户或应用程序创建的自定义工具栏),只需找到组策略“不在任务栏显示任何自定义工具栏”项(图4),设置为“已启用”即可。
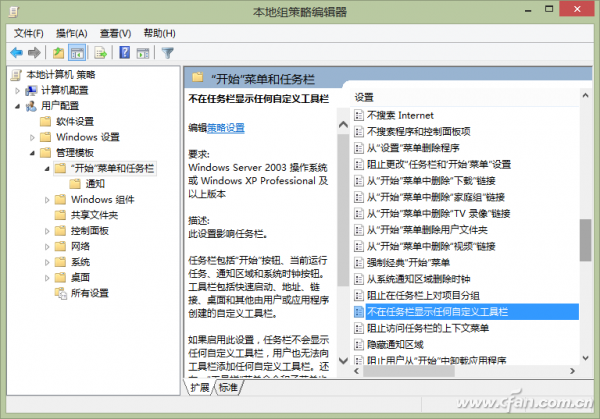
阻止扩展显示器显示任务栏
在Windows 8.1中若使用多显示器进行扩展桌面显示,会发现在两个显示器上都会出现任务栏。如果只希望在主显示器上显示任务栏,只需双击“不允许任务栏多处显示”组策略项,设置为“已启用”,即可实现在扩展显示器上不显示任务栏的目的(图5)。
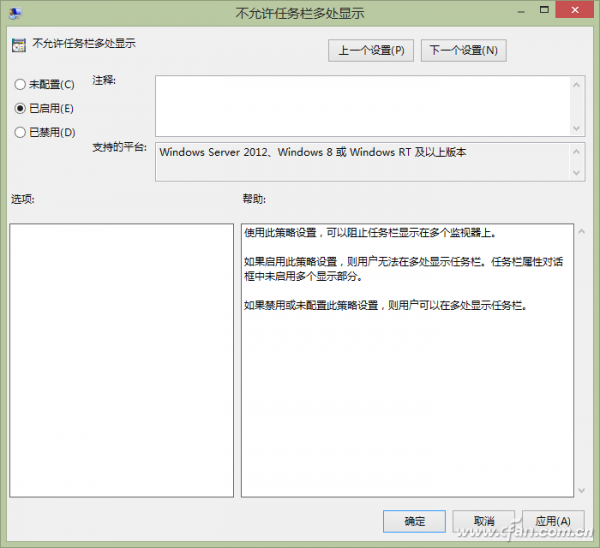
3、彻底阻止托盘气球弹出
系统任务栏托盘有时弹出一些系统维护之类的气泡提示,但许多时候用户对此往往也无能为力或不想理会。因此,不少用户希望系统气泡不要再弹出来烦人。这时,除了在控制中心选择不弹出某些气泡外,更彻底的办法是通过组策略编辑器来彻底关闭所有气泡提示。双击“关闭所有气球通知”组策略项并设置为“已启用”即可(图6)。
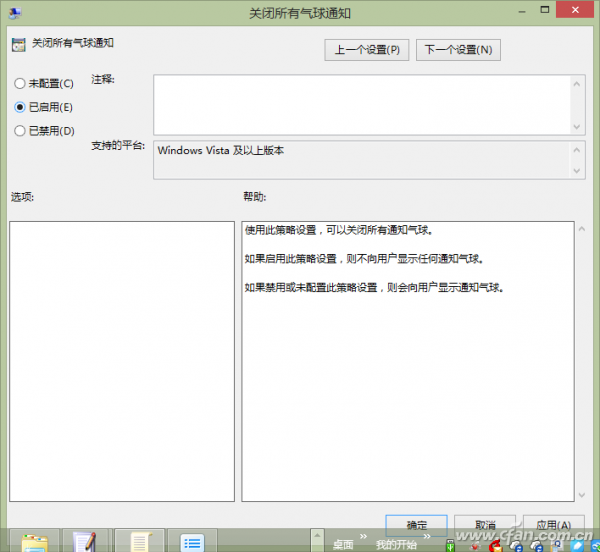
小提示:
虽说系统托盘图标关闭后会带来安静,但由于所有的消息都被屏蔽,因此也难免漏掉重要的有用信息。因此,建议不少随意关闭该选项。
二、删除任务栏或开始菜单项目
1、删除任务栏上的商店应用
如果不希望Windows 8.1应用商店的图标出现在任务栏上,只需双击“在任务栏上显示Windows应用商店应用”组策略项,将其状态更改为“已禁用”并确定即可。
2、删除任务栏上的附加程序
如果不希望将程序附加到任务栏上,只需把“从任务栏删除附加的程序”一项设置为“已启用”状态即可(图7)。此项适用于Windows 7以上系统。
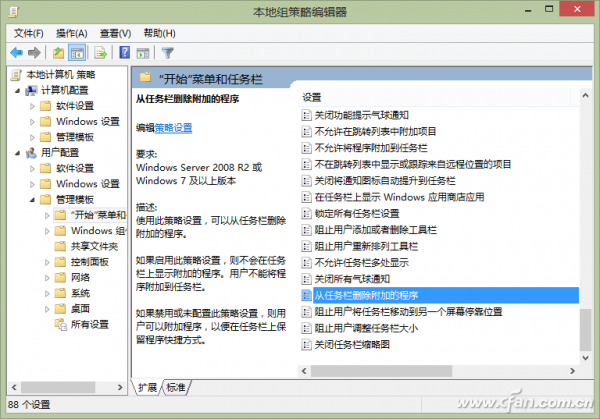
3、自动清除文档打开的历史
如果你懒得删除系统中最近打开的文档历史,而又怕别人看到这些记录,可以将组策略中“退出系统时清除最近打开的文档的历史”一项设置为“已启用”。此项适用于Windows XP以上系统。
小提示:
如果你仍然在使用Windows 7或Windows XP系统,通过组策略可以删除开始菜单中的更多系统自带的项目,如“游戏”、“收藏夹”等(图8)。
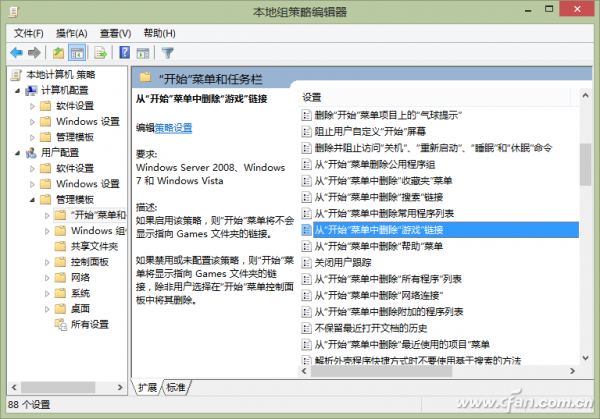
总结:
通过上述介绍不难看出,对于一些需要对系统进行深层控制的项目,不一定需要动用一般人难以理解的注册表编辑器来进行修改,用组策略编辑器进行修改会更加容易操作。由于组策略编辑器中显示的信息均为中文,也不涉及键值等难懂的内容,因而修改风险也较小,不合适的地方可以从原处修改恢复,适合对系统有更多需求的你们哦。
继续阅读:组策略
相关阅读
更多-
2016-10-13组策略错误 未能打开这台计算机上的组策略对象 你可能没有合适的权限的解决方法
-
2016-05-24巧用组策略或注册表启用/禁用Win10自动连接WiFi热点
-
2016-02-02Win10预览版14251服务和组策略空白的解决方案
-
2015-12-17Win10打开组策略总是弹出命名空间窗口怎么办?
-
2015-12-15Win10组策略“命名空间”占用如何解决?
-
2015-08-28使用组策略禁用 Windows 8.1 启动后锁屏界面
-
2015-08-14如何在Win7系统下巧用组策略阻止U盘启动
-
2015-08-05按需配置不同用户不同组策略
-
2015-07-18不用组策略也能限制程序运行


















