Excel中的数据透视表怎么用 数据透视表使用教程
作者:admin人气:0来源:网吧系统下载站2016-01-07 09:40:57
Excel是目前使用最广泛的一种电子表格软件,很多从事财务或是数据工作的人经常都会用到Excel制作各类表格。Excel中有一个强大数据透视表功能,可以用于各种数据分析使用。那么Excel中的数据透视表如何使用呢?
数据透视表使用方法
Microsoft PivotTable? 报表就是答案。不必写入复杂的公式,您可以使用向导创建一个交互式表格来自动提取、组织和汇总您的数据。然后,您可以使用该报表分析数据并进行比较、检测样式和关系并分析趋势。
例如,您可以使用一个包含差旅费事项的电子表格…

创建一个按类别和季度汇总员工差旅费总计的数据透视表。
各类别、年份和季度的费用

现在,不必更改原始工作表,您就可以创建另一个数据透视表,通过其他方式来查看数据;例如,可以按员工或按月份查看差旅费,而不必输入一个公式。
下面说明如何快速创建数据透视表。
创建数据透视表
首先,在 Excel 工作表中创建数据。您可以将现有的电子表格或数据库中的数据导入到新 Excel 工作表中。确保数据可用于数据透视表。
删除所有空行或空列。 删除所有自动小计。 确保第一行包含各列的描述性标题。 确保各列只包含一种类型的数据—例如,一列中是文本,另一列中是数值。
启动“数据透视表和数据透视图向导”
在 Excel 工作表中,从要根据其创建数据透视表的表格选择一个单元格。 在“数据”菜单上,单击“数据透视表和数据透视图”启动“数据透视表和数据透视图向导”。
如果不能选择数据透视表和数据透视图怎么办?
如果工作簿是共享的(共享工作簿:允许网络上的多位用户同时查看和修订的工作簿。每位保存工作簿的用户可以看到其他用户所做的修订。),则“数据透视表和数据透视图”命令不可用。
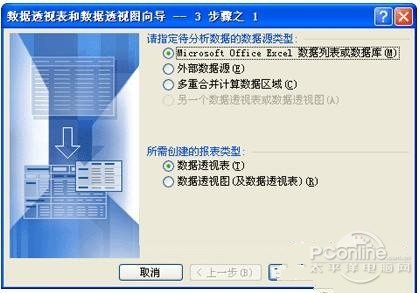
在“数据透视表和数据透视图向导 - 3 步骤之 1”的“请指定待分析数据的数据源类型:”下,单击“Microsoft Office Excel 列表或数据库”。 在“所需创建的报表类型:”下,单击“数据透视表”。 单击“完成”。
Excel 会在您的工作簿中插入一个新工作表,该新工作表包含报表的布局区域(即“数据透视表”工具栏)和“数据透视表字段列表”。

开始构建您的数据透视表
将“类别”字段从“数据透视表字段列表”拖动到数据透视表的“将行字段拖至此处”区域。
不要担心会将字段放错位置,您以后可以随意移动它们。
请注意,向导会使用您的工作表中“类别”列的数据自动填充行。此外,“数据透视表字段列表”中所使用的字段以粗体显示。
如果看不到“数据透视表字段列表”,请在带轮廓的布局区域中单击。如果仍然看不到它,请单击“数据透视表”工具栏上的“显示字段列表”按钮。
“数据透视表”工具栏在什么位置?
该工具栏显示时应该浮动在工作表上或停靠在一侧。如果没有显示该工具栏,请单击“视图”,指向“工具栏”然后单击“数据透视表”。
给报表添加数据
将包含要汇总数据的字段,例如,“金额”字段,从“数据透视表字段列表” 拖动到数据透视表的“请将数据项拖至此处”区域。
现在,数据透视表会显示每个类别的费用总计。
包含类别和费用总计的数据透视表
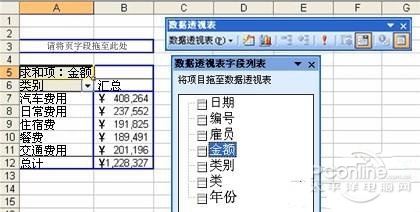
给报表添加页排序字段
要按“类”筛选数据,可以在页顶部创建一个下拉箭头。
将“类”字段从“数据表字段列表”拖动到“将页字段拖至此处”区域。 单击“类”下拉箭头,然后选择一个类。
现在,您可以看到某个时间某一个类的费用类别。
按“类”筛选的结果
要查看所有“类”的数据,请单击“类”下拉箭头,然后单击“(全部)”。
使用此报表还可以做什么?
按金额排序费用类别
您可以利用“自动排序”功能来首先查看最大的费用类别。
单击“类别”字段,单击“数据透视表”工具栏上的“数据透视表”,然后单击“排序并列出前 10 项”。 在“自动排序选项”下,单击“降序”。 在“使用字段”框中,单击“金额总和”,然后单击“确定”。
按“金额”排序的费用类别
查看各季度的费用类别
按季度查看每个类别的花费:
将“日期”字段拖动到“行”区域。 右键单击“日期”字段,指向“组及显示明细数据”,然后单击“组”。 在“依据”框中,单击“季度”。如果源工作表包含多个年份的数据,还要单击“年份”。 如有必要,清除“月份”选项,然后单击“确定”。
各年份、季度和类别的费用
查看各季度每个费用类别的变化情况
您可以在很短的时间内更改数据透视表中的行和列。 将“类别”字段拖动到“年份”字段的左侧。
各类别、年份和季度的费用
按员工筛选结果
要按员工筛选数据,可以在页的顶部创建第二个下拉箭头。
将“员工”字段拖动到“类”字段之上或之下的“页字段”区域。 单击“员工”下拉箭头,选择一名员工,然后单击“确定”。
按“员工”筛选的结果
在不同的工作表上显示每个员工的结果
除了查看一名员工的结果,您还可以将每个员工的结果显示在不同的工作表中。
在“数据透视表”工具栏上,单击“数据透视表”,然后单击“分页显示”。 在“分页显示”对话框中,单击“员工”,然后单击“确定”。
多个页将会作为工作表标签显示出来。
位于单独的工作表上的员工结果
源数据发生变化时刷新数据透视表
每当源电子表格中的数据发生变化时,可以立即更新您的数据透视表。
单击“数据透视表”工具栏上的“刷新数据”按钮。
瞬间让数据透视表看上去漂亮非凡
使用 “自动套用格式” 迅速获得具有专业外观效果。
在“数据透视表”工具栏上,单击“设置报告格式”按钮。
单击一个报表或表格样式,然后单击“确定”。
数据透视表还可以为我做什么?
基本数据透视表的设置快速且方便。不过,如果愿意多花点时间,您还可以学到使用数据透视表处理和分析数据的更多方法。例如,可以从许多不同类型的源中导入数据或连接到许多不同类型的源中的数据,自定义报表的格式,以及以有意义、易于理解的方式显示结果。
继续阅读:Excel
相关阅读
更多-
2017-02-13Excel2013展示数据怎么使用数据条?
-
2017-01-212017员工工资表模版 Excel版
-
2017-01-16Excel2013如何设置默认字体?
-
2017-01-16Access数据库数据如何导入Excel2013表格?
-
2016-12-21Excel怎么一键创建多个文件夹 Excel创建多个文件夹教程
-
2016-12-12表格内容填错怎么办 Excel数据验证快速查找表格错误内容
-
2016-12-02怎么删除Word、Excel、PPT文档的写入/编辑/修改密码
-
2016-12-01Excel行列怎么置换 Excel一招置换行列
-
2016-11-28Excel怎么快速制作查询表 Excel快速制作查询表方法
-
2016-11-18Excel多表数据出错怎么办 替换一次解决Excel多表数据出错


















