随心所欲 自由变换Windows 10登陆用户名
作者:admin人气:0来源:网吧系统下载站2016-02-16 10:09:07
Windows 10真正的登录用户名和显示的用户名不一定是同一个东西。那么,对于Windows 10登录用户名和显示用户名,该如何区分?如果需要修改,又从哪里下手?为防止登录时用户名泄露登录者的信息,能否将其隐藏起来?
登录名显示名随意修改
Windows 10在登录系统时或登录系统后看到的用户名称,不一定是系统真正的登录用户名。反映在用户目录名称上,就是系统分区中对应的“用户”文件夹下的某个用户文件夹的名称与注册账户不一致。例如,用本地账户“老顽童”和网络账户“cfanpe@126.com”两种账户注册并登录Windows 10,在屏幕上显示的账户名称为“老顽童”和“Tong An(cfanpe@126.com)”(图1),而在“用户”文件夹下显示的两个文件夹,则分别为“老顽童”和“cfanp”(图2)。
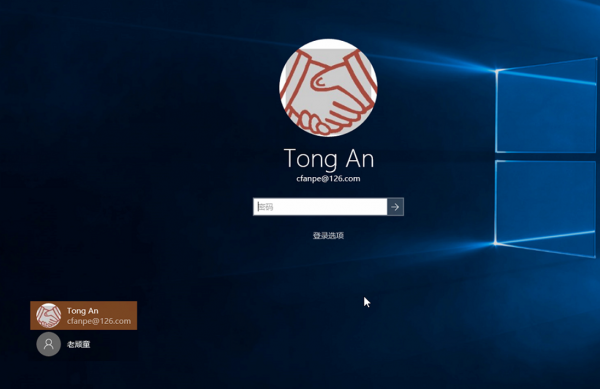
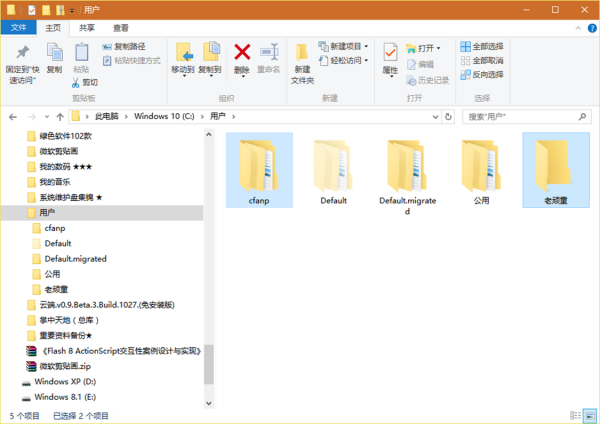
系统识别不同用户身份时所用的名称为真正的登录名,而不是显示的名称,尤其是在以域管理的系统中,区别不同用户的依据就是登录名。登录名根据注册时使用的是本地账号还是网络账号的不同而有所区别。在安装Windows 10的过程中,如果直接使用微软邮箱网络账号登录,系统会自动截取邮箱账号前5位字符作为用户文件夹的名称;而如果使用本地账号登录,则不存在此问题,个人文件夹名称将显示为注册用户时的名称。因此就有我们上面看到的情况:本来是用“cfanpe@126.com”账户名注册的系统,但系统“用户”文件夹下却生成的是“cfanp”的文件夹。这样的用户文件夹看起来怪怪的,总想修改。而登录时所起的昵称“Tong An”可能也希望再改个别的。那么,这两个名称如何更改呢?
修改Windows 10账户的登录名称:右键单击开始按钮并选择“计算机管理”,进入计算机管理窗口后,通过左侧导航栏依次进入“计算机管理(本地)→系统工具→本地用户和组→用户”,在右侧窗格中就会看到系统中当前所有的用户列表。选中要修改的用户,右键单击并选择“重命名”,即可修改登录的用户文件夹的名称(图3)。

修改Windows账户显示的昵称:在“计算机管理”窗口“用户”窗格中显示有项目“全名”的用户名上单击右键并选择“属性”,然后在属性窗口中修改“全名”文本框的内容即可(图4)。这样修改之后,在登录Windows 10时看到的昵称就是修改后的名称了。
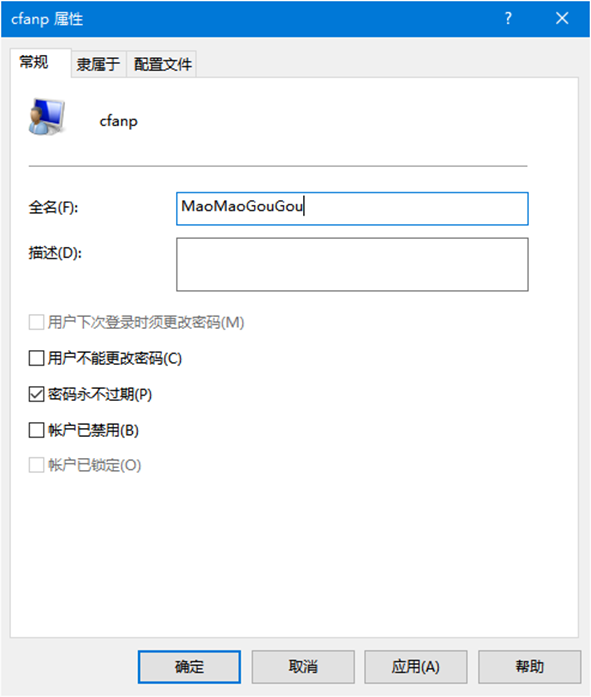
修改登录所用的微软网络账户昵称,还可以通过登录微软账户网站进行设置。通过“开始菜单→设置→账户”,进入“你的电子邮件和账户”,点击右侧窗格的“管理我的Microsoft账户”链接(图5)。然后在进入的微软账户管理页面中,点击头像下方的“编辑名字”文字链接,就可以修改登录名称了(图6)。
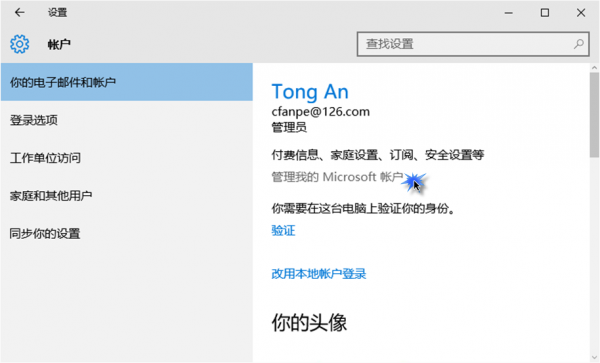
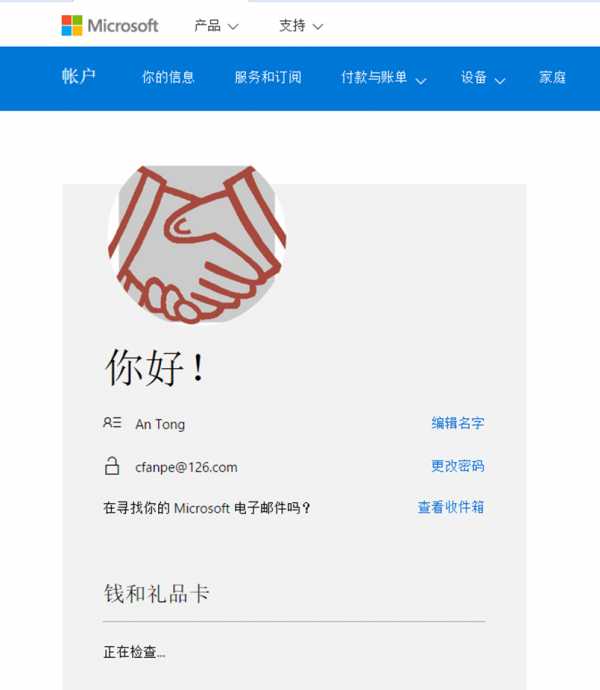
别让用户名泄露隐私
对于多人使用的电脑,在Windows 10登录界面的用户名输入框列表上,总会显示上次登录的用户名。如果你不愿意让自己的信息出现在这个框中,也可以通过设置将自己的用户名隐藏起来。在下次有人登录时,让登录用户名显示空白输入框。
如果你在使用Windows 10企业版、专业版或教育版,可通过修改组策略的方法来实现。先按下Win+R组合键启动“运行”窗口,执行“SECPOL.MSC”命令启动到本地安全策略。依次展开“安全设置→本地策略→安全选项”,在右侧窗格中找到“交互式登录:不显示最后的用户名”一项,双击该项后选择“已启用”即可(图7)。
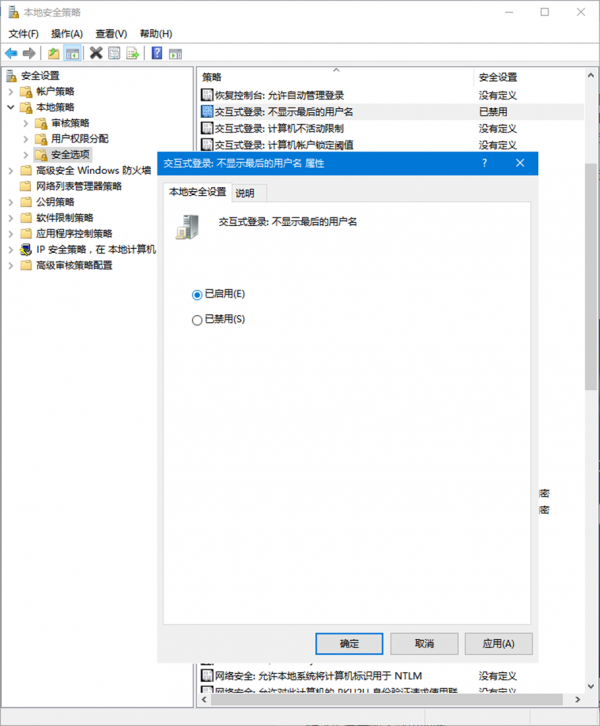
如果你使用的是家庭版,由于该版本无法直接调用组策略,因此只能借助于直接修改注册表来解决问题。通过Win+R运行REGEDIT,启动注册表编辑器,依次定位到“HKEY_LOCAL_MACHINE/SOFTWARE/Microsoft/Windows/CurrentVersion/Policies/System”分支,在右侧窗格中找到“dontdisplaylastusername”值,将其数值数据设为1即可(图8)。
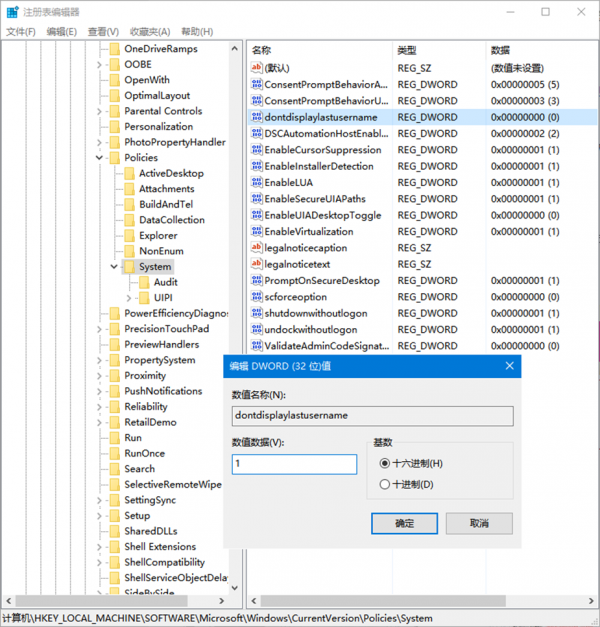
继续阅读:win10
相关阅读
更多-
2017-03-24Win10快捷键大全汇总 官方Win10常用快捷键大全介绍
-
2017-03-23每逢更新就会挂?终极Win10修复大法来了
-
2017-03-22解决win10 c盘空间越来越小的小技巧
-
2017-03-21Win10一键关闭所有程序代码 怎么一键关闭所有程序
-
2017-03-20笔记本用Win10提示未检测到电池怎么办
-
2017-03-20Win10系统下slmgr命令如何使用
-
2017-03-20Win10应用商店提示“0x80072EE7”错误怎么解决
-
2017-03-20Win10关闭自动更新最简单实用方法 Win10关闭自动更新图文教程
-
2017-03-18Win10手动安装.appx格式UWP应用的方法
-
2017-03-1864位Win10怎么安装MySQL5.6.35


















