Win10任务栏怎么隐藏 详解Win10任务栏设置方法
作者:admin人气:0来源:网吧系统下载站2016-04-08 10:13:41
虽然任务栏在日常使用中,非常实用,但有时候我们可能并不希望电脑桌面底部的任务栏显示出来,这该怎么办呢?下面电脑百事小编就来教大家Win10任务栏怎么隐藏。此外,还会涉及到不少Win10任务栏设置技巧,包括任务栏显示在侧栏或者顶部等等,有需要用到的新手朋友,快来涨知识吧。
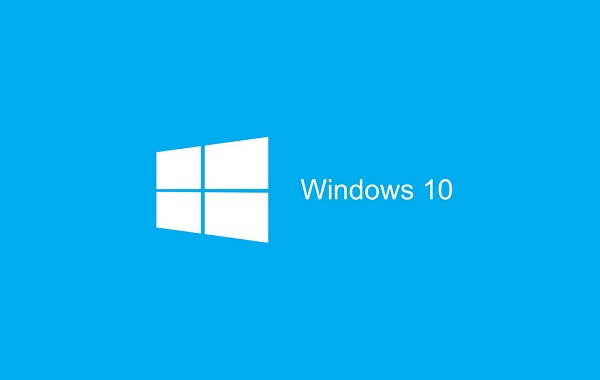
Win10
Win10任务栏怎么隐藏?
1、首先在Win10任务栏空白处,点击鼠标右键,在弹出的菜单中,点击进入“属性”,如图。
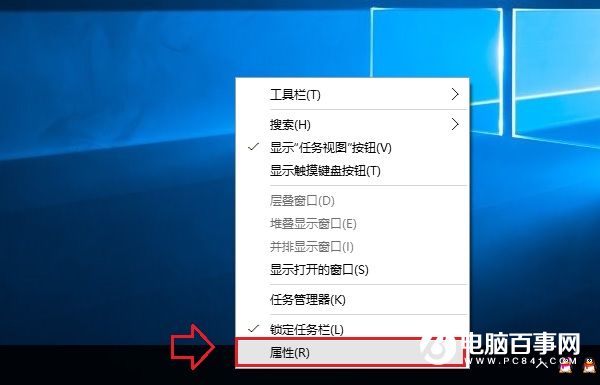
2、打开任务栏属性设置后,如果要隐藏任务栏,只需要勾选上 自动隐藏任务栏 然后点击底部的“确定”保存设置即可,如图。
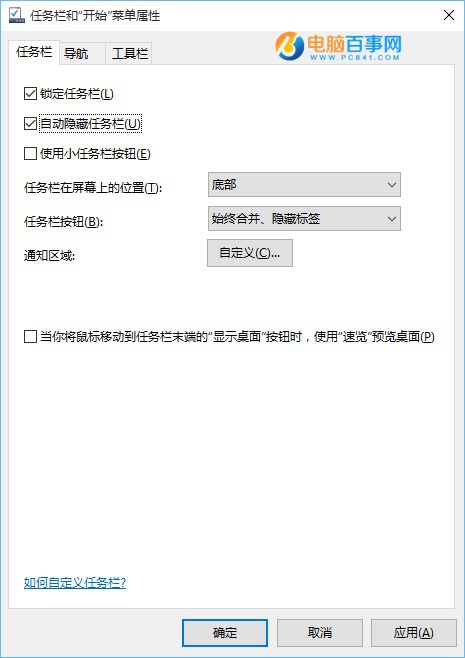
隐藏任务设置方法
在任务栏属性设置中,除了可以设置隐藏任务栏外,还可以设置 任务栏显示的 位置,比如 底部 左侧 右侧 顶部,如图。
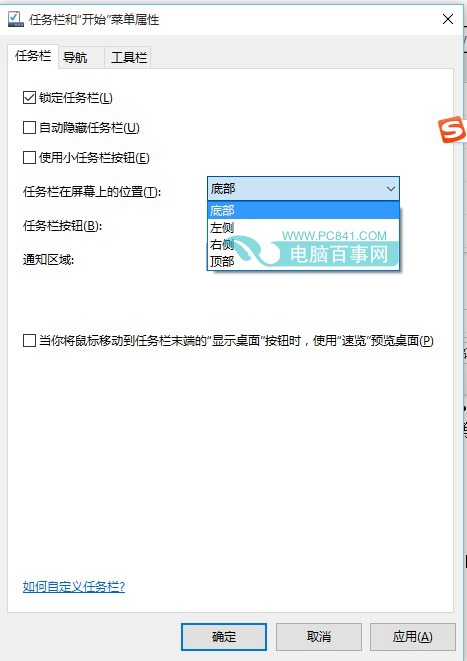
任务栏显示设置设置
此外,还可以对通知以及任务栏按钮的一些细节进行按需设置,如图。
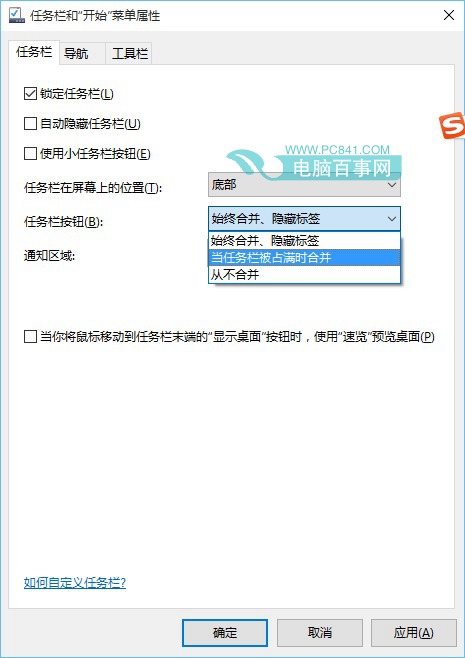
Win10任务栏按钮设置
以上就是Win10任务栏设置方法详解,希望对一些小白同学有所帮助。
继续阅读:win10
相关阅读
更多-
2017-03-24Win10快捷键大全汇总 官方Win10常用快捷键大全介绍
-
2017-03-23每逢更新就会挂?终极Win10修复大法来了
-
2017-03-22解决win10 c盘空间越来越小的小技巧
-
2017-03-21Win10一键关闭所有程序代码 怎么一键关闭所有程序
-
2017-03-20笔记本用Win10提示未检测到电池怎么办
-
2017-03-20Win10系统下slmgr命令如何使用
-
2017-03-20Win10应用商店提示“0x80072EE7”错误怎么解决
-
2017-03-20Win10关闭自动更新最简单实用方法 Win10关闭自动更新图文教程
-
2017-03-18Win10手动安装.appx格式UWP应用的方法
-
2017-03-1864位Win10怎么安装MySQL5.6.35


















