Word怎么制作工资条 Word制作工资条教程
作者:admin人气:0来源:网吧系统下载站2016-04-12 09:10:41
Word怎么制作工资条? 制作工资条的方法很多,包括分类汇总法、VBA法、技巧排序法等等。今天介绍一下如何用Word来制作工资条。
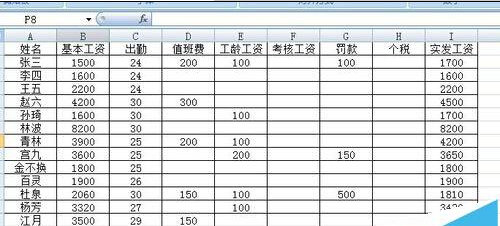
1、新建一个Word文档,选择“邮件”-“开始邮件合并”-“目录”命令。
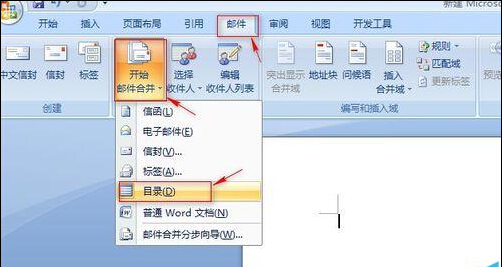
2、根据Excel工资表的内容在Word中创建一个如下图所示的基本工资条。
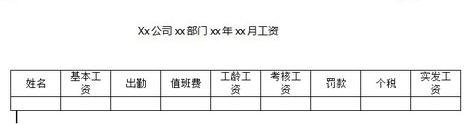
3、选择“邮件”-“开始邮件合并”-“选择收件人”-“使用现有列表”命令。
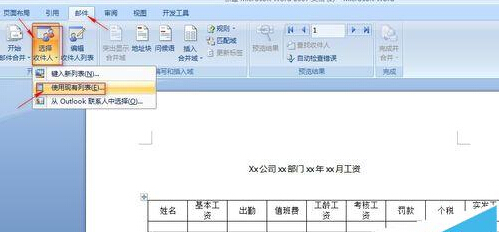
4、在弹出的“选取数据源”对话框中,选择创建的工资表源文件,单击“打开”按钮。
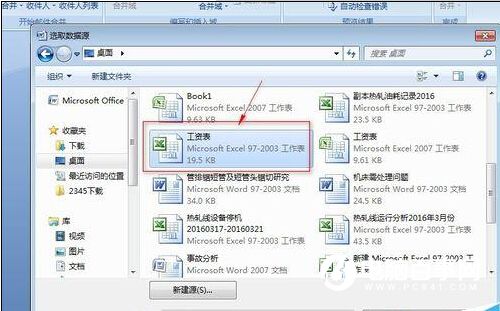
5、在弹出的“选择表格”对话框中,选择整张工资表,按确定按钮。
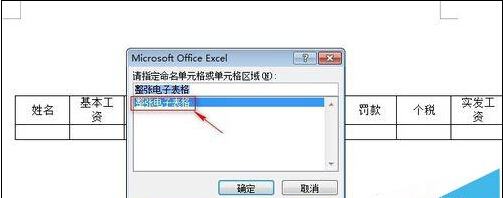
6、将光标定位到“姓名”下面的单元格中,单击“邮件”-“编写和插入域”-“插入合并域”的下拉按钮,在弹出的下拉框中选择对应的域,即“姓名”。按照这种方法为其他空白的单元格插入相对应的域。完成后效果如下:
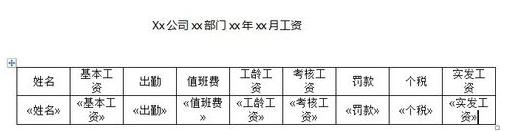
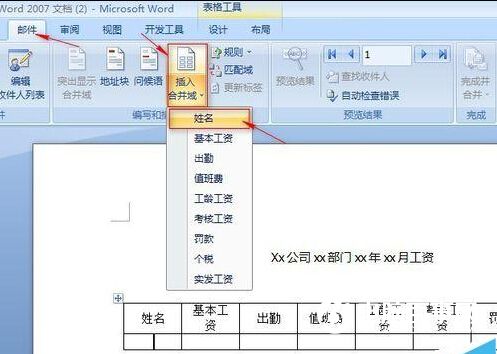
7、选择“邮件”-“完成”-“完成并合并”-“编辑单个文档”命令,在弹出的“合并到新文档”对话框中,点选“全部”选项,然后单击“确定”按钮即可。

8、这样工资表就完成了,看看效果吧!
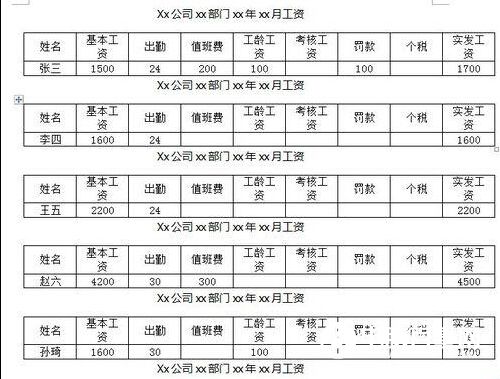
继续阅读:Word
相关阅读
更多-
2017-03-08WordPress(PHP博客系统程序) v4.7.3 官方中文版
-
2017-03-01Word2016上下标如何自动设置
-
2017-02-23word2013怎么输入大括号?
-
2017-02-10电脑使用Word2010时文档无修改却提示是否保存如何解决
-
2017-01-21Word文档留记录 秒删不留痕
-
2017-01-19奈末Word批量转图片工具 v8.7官方版
-
2017-01-13Word文档 目录生成只需1秒
-
2017-01-13Word修复工具 v2.1.3 绿色版
-
2017-01-10工作报告word模板2017 最新版
-
2017-01-06Word中如何添加剪切线 Word中添加剪切线方法


















