Win10文件后缀名怎么显示?2种Win10显示文件名后缀方法
作者:admin人气:0来源:网吧系统下载站2016-07-22 08:45:39
Win10文件后缀名怎么显示?这是最近有网友问小编的一个电脑问题。其实,这属于一个Win10使用小技巧的问题,如果大家能够懂的方法,要查看文件后缀则显会非常简单,下面小编为大家带来2种查看Win10文件后缀名方法,新手朋友快来补脑吧。

Win10文件后缀名怎么显示?2种方法技巧
方法一:更改查看方式
1、首先打开需要查看后缀名的文件夹,如果文件是放在桌面上,则先将其复制到一个文件夹中去,然后在文件夹空白位置点击鼠标右键,然后依次点击「查看」-「查看详细信息」,如图。
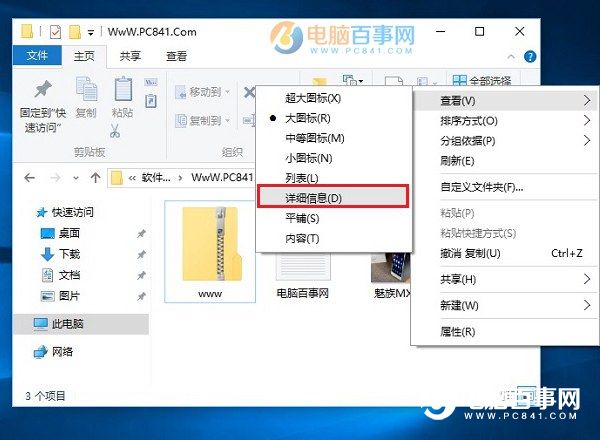
2、之后文件列表就会显示详细了,后面就可以看到详细的文件类型了,如图所示。
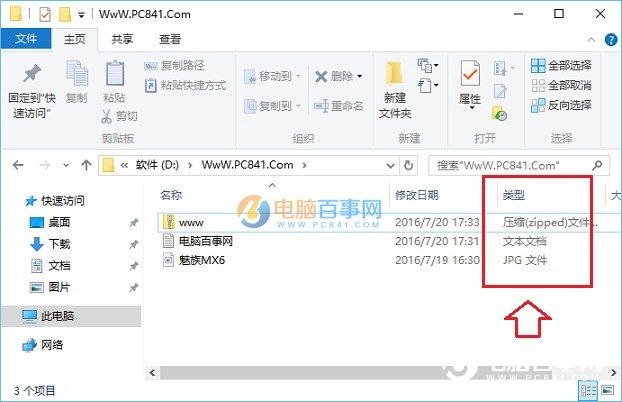
怎么样,查看文件后缀是不是超简单呢?下面再为大家分享另外一种方法。
方法二:更改文件夹选项
1、首先切换到文件夹的「查看」选项,然后点击「选项」,如图。
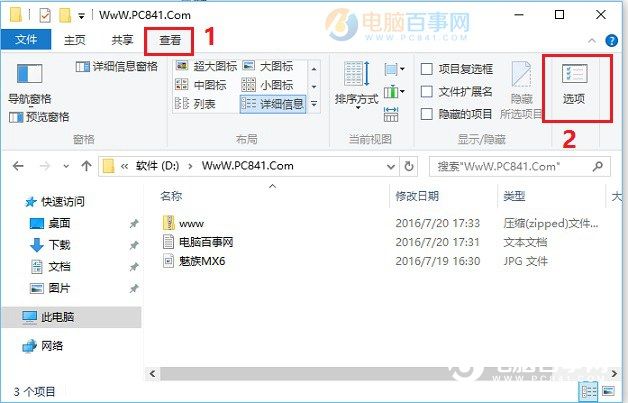
2、在打开的文件夹选项中,再次切换到「查看」,然后在下方的高级设置中找到“隐藏已知文件类型的扩展名”,将其前面的勾去掉,并点击底部的“确定”保存,如图。
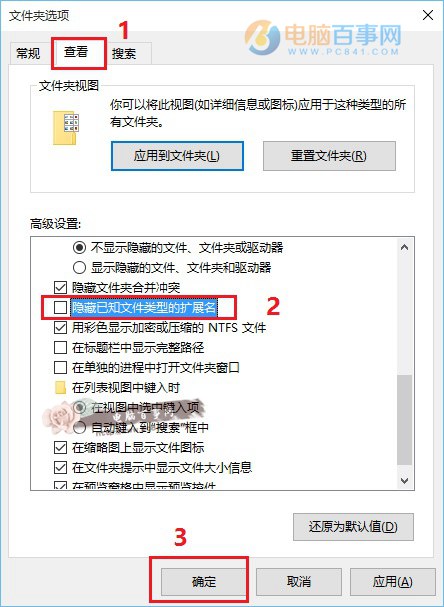
完成以上设置,再看看文件的后缀是不是就显示了,如图所示。
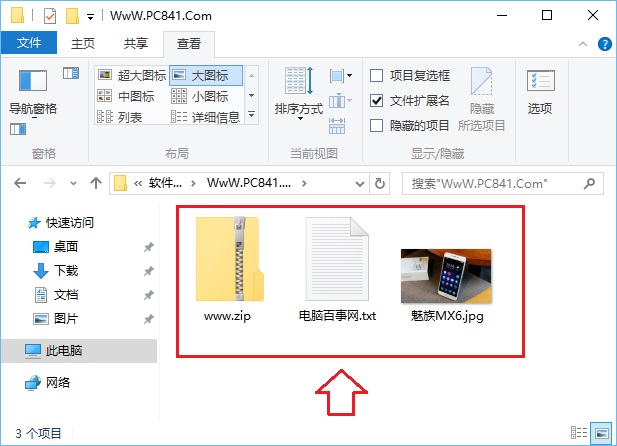
继续阅读:Win10
相关阅读
更多-
2017-03-24Win10快捷键大全汇总 官方Win10常用快捷键大全介绍
-
2017-03-23每逢更新就会挂?终极Win10修复大法来了
-
2017-03-22解决win10 c盘空间越来越小的小技巧
-
2017-03-21Win10一键关闭所有程序代码 怎么一键关闭所有程序
-
2017-03-20笔记本用Win10提示未检测到电池怎么办
-
2017-03-20Win10系统下slmgr命令如何使用
-
2017-03-20Win10应用商店提示“0x80072EE7”错误怎么解决
-
2017-03-20Win10关闭自动更新最简单实用方法 Win10关闭自动更新图文教程
-
2017-03-18Win10手动安装.appx格式UWP应用的方法
-
2017-03-1864位Win10怎么安装MySQL5.6.35


















