Win10临时文件怎么删除?Win10自动删除临时文件设置方法
作者:admin人气:0来源:网吧系统下载站2016-09-09 09:53:46
Win10临时文件怎么删除呢?众所周知,Windows系统在使用的时候,会产生各种临时垃圾,如果长期不清理会严重硬盘空间,影响电脑流畅度。今天小编就来教大家如何删除Win10临时文件,另外还会附上更为高级的自动删除临时文件设置方法。

Win10临时文件怎么删除?Win10自动删除临时文件设置方法
Win10临时文件位置:C:\Users\用户名\AppData\Local\Temp文件夹中(C代表系统盘,如果系统盘是其它盘符,则改一下),临时文件夹中的文件,用户可以任意删除。以下是Win10删除临时文件方法。
手动删除Win10临时文件方法:
1、首先使用 Win + R组合快捷键,打开运行对话框,然后键入命令:%tmp% 完成后,点击确定,如图所示。
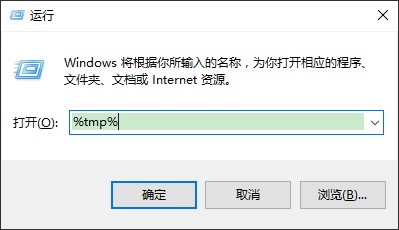
之后就可以快速打开Win10临时文件夹了,我们可以将平时这里产生的临时文件都删除掉,如下图所示。
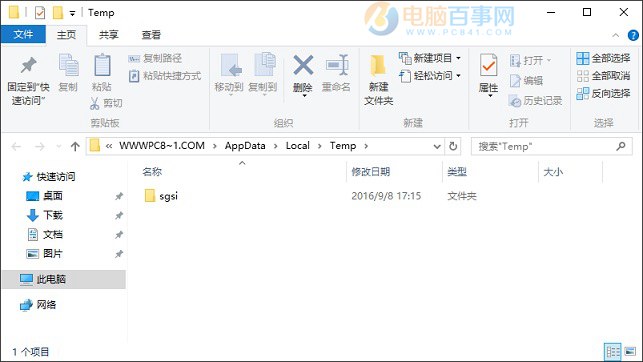
Win10删除临时文件方法
Win10自动删除临时文件设置方法
如果说每次手动去删除Win10临时文件很麻烦的话,下面教大家更高级的一种方法,可以实现Win10电脑每次开机自动删除临时文件,设置方法如下。
1、首先在桌面中新建一个记事本文件,然后将下面的命令复制到记事本文件中:
@echo off
del "%tmp%\*.*" /s /q /f
FOR /d %%p IN ("%tmp%\*.*") DO rmdir "%%p" /s /q
2、完成后,在记事本菜单中的文件中,选择“另存为”,然后文件名名为“自动删除临时文件.bat”,保存类型选择为“所有文件”,如图所示。
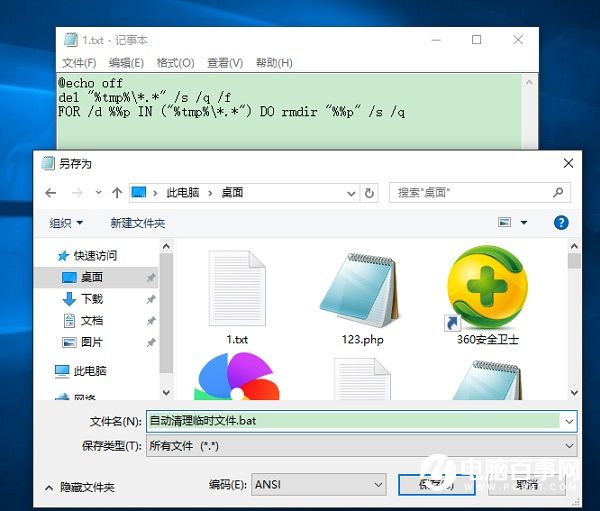
3、最后将生产的自动清理临时文件.bat放置在电脑的开机启动项中。具体方法是再次使用 Win + R 打开运行命令框,然后输入“ shell:Startup”命令,并点击“确定”打开,如图所示。
shell:Startup”命令,并点击“确定”打开,如图所示。
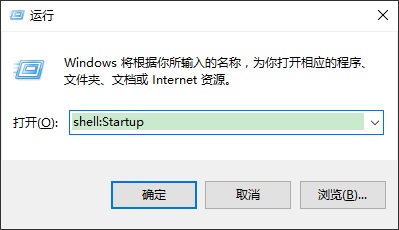
最后将“自动清理临时文件.bat”文件复制到开机启动文件夹中,就可以了,如图所示。
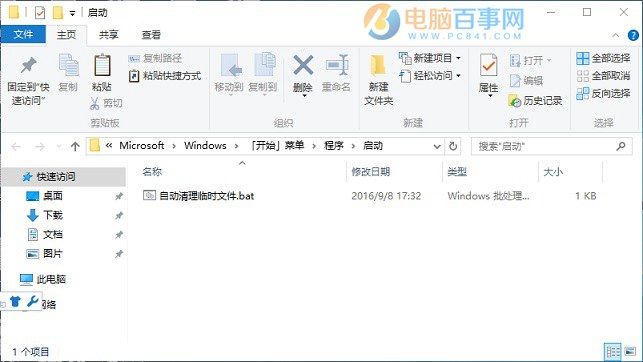
完成以上操作后,以后Win10电脑每次开机就会自动执行清理临时文件垃圾了,再也不用手动去操作了。怎么样,是不是觉得很不错呢?感兴趣的朋友,不妨去试试哦。
继续阅读:Win10
相关阅读
更多-
2017-03-24Win10快捷键大全汇总 官方Win10常用快捷键大全介绍
-
2017-03-23每逢更新就会挂?终极Win10修复大法来了
-
2017-03-22解决win10 c盘空间越来越小的小技巧
-
2017-03-21Win10一键关闭所有程序代码 怎么一键关闭所有程序
-
2017-03-20笔记本用Win10提示未检测到电池怎么办
-
2017-03-20Win10系统下slmgr命令如何使用
-
2017-03-20Win10应用商店提示“0x80072EE7”错误怎么解决
-
2017-03-20Win10关闭自动更新最简单实用方法 Win10关闭自动更新图文教程
-
2017-03-18Win10手动安装.appx格式UWP应用的方法
-
2017-03-1864位Win10怎么安装MySQL5.6.35


















