Win10小键盘默认开启怎么设置 Win10开机默认开启数字小键盘方法
作者:admin人气:0来源:网吧系统下载站2016-11-10 10:06:01
很多升级Win10系统的朋友都遇到过这样的尴尬:电脑开机进入登录密码界面,每次在小键盘中输入密码,却发现啥也没显示,搞了半天才发现,数字小键盘没有开,按下Num Lock键开启后,又要重复啪啪啪。今天“”教大家一招,让Win10开机默认开启数字小键盘,这样每次开机输入数字密码就不至于一脸懵了。
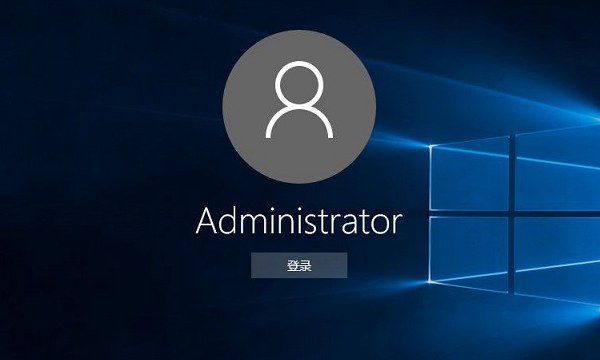
Win10小键盘默认开启怎么设置 Win10开机默认开启数字小键盘方法
Win10小键盘默认开启怎么设置?方法步骤如下:
一.首先打开运行操作操控,直接按 Windows + R 组合快捷键打开,之后输入 regedit 并按回车键(或点“确定”)打开,如图。
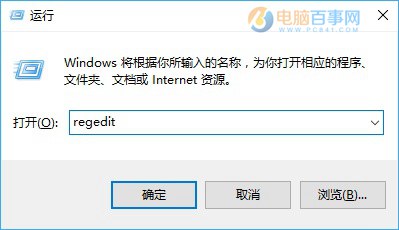
运行操作框
注:首次打开注册表会有一个提示,直接点击“是”即可。
二.依次展开注册表:HKEY_USERS\.DEFAULT\Control Panel\Keyboard,然后点击展开“Keyboard”选项,如图所示。
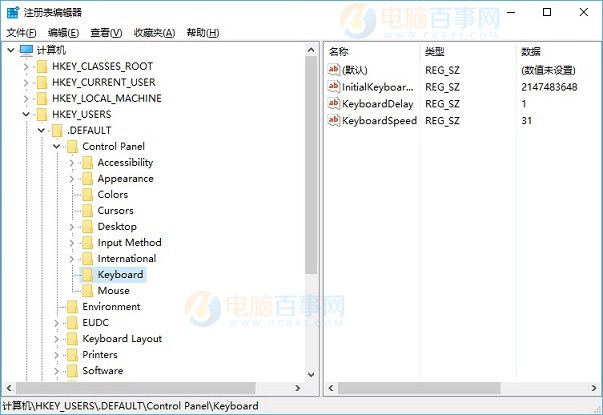
展开注册表
三.接下来在右侧双击打开“InitialKeyboardIndicators”选项,最后把里面的数字改成2,点击下方的“确定”,保存即可。
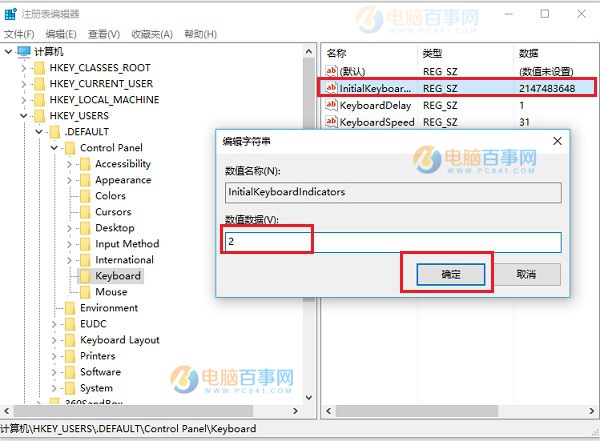
Win10开机默认开启数字小键盘方法
注意:默认值为2147483648,如果后续要还原设置,只要改回来即可。
完成以上三步设置,最后重启电脑,就可以发现,Win10开机后,默认就会开启小键盘锁了,以后输入数字开机密码就更方便了。
继续阅读:Win10
相关阅读
更多-
2017-03-24Win10快捷键大全汇总 官方Win10常用快捷键大全介绍
-
2017-03-23每逢更新就会挂?终极Win10修复大法来了
-
2017-03-22解决win10 c盘空间越来越小的小技巧
-
2017-03-21Win10一键关闭所有程序代码 怎么一键关闭所有程序
-
2017-03-20笔记本用Win10提示未检测到电池怎么办
-
2017-03-20Win10系统下slmgr命令如何使用
-
2017-03-20Win10应用商店提示“0x80072EE7”错误怎么解决
-
2017-03-20Win10关闭自动更新最简单实用方法 Win10关闭自动更新图文教程
-
2017-03-18Win10手动安装.appx格式UWP应用的方法
-
2017-03-1864位Win10怎么安装MySQL5.6.35


















